“To boldly go where no man has gone before.”
– Captain James T. Kirk
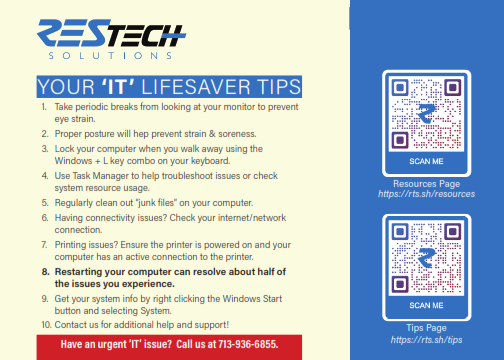
Take periodic breaks from looking at your monitor to prevent eye strain.
Looking at a monitor or screen for hours on end can strain your eyes. If you do not take periodic breaks from looking at your screen you may experience temporary vision issues up to more long term issues. If the bright lights of most screens bother you most systems now have an option to dim the screen or reduce the amount of blue light. For personal experience I can say adjusting the blue light of the screen does make it easier to look at without feeling as much strain on the eyes.
Additional Resources:
https://www.chicagotribune.com/lifestyles/health/sc-one-simple-thing-eye-health-0413-20160411-story.html
https://wfmchealth.org/family-health-care/how-to-take-more-screen-breaks-throughout-the-day/
https://www.geckoandfly.com/21437/blue-light-filter/
Proper posture will help prevent strain & soreness.
When sitting and working at your computer it is important to have proper posture. If you do not have proper posture you may experience the following:
- Sore back
- Strained wrists
- Sore neck
Having proper posture can prevent soreness and injury as sitting in an improper posture for a prolonged period can cause injury. You should also take periodic small breaks from sitting at your computer to relieve any muscle tension.
Additional Resources:
Lock your computer when you walk away using the Windows & L key combo on your keyboard.
When you walk away from your computer it is important to keep your system safe and secure. In Windows there is a quick way to do this. On your keyboard you can press both the Windows & L keys together to quickly lock your system. This will take the system to the lock screen to prevent any unauthorized users from accessing your system. Once you return you just need to log back in and pick up right where you left off.
Additional Resources:
Use Task Manager to help troubleshoot issues or check system resource usage.
When your Windows system is not performing as it normally does or an application is not responding you will want to open up Task Manager. Task Manager can be opened by right clicking on the Windows Start button and selecting Task Manager. With Task Manager open you can see how system resources are being used and what applications and services are running. You will be able to terminate a process or application and adjust what runs at start up. For more information on using the Task Manger check out our knowledge-base article.
Regularly clean out "junk files" on your computer.
Over time your system will accumulate files from regular use. These can consist of temporary files that were created, files you've downloaded, files in the Recycle Bin, other files such as your documents, and remnants of applications that were removed from the system. These files all take up disk space and can potentially slow down your system. These files need to be cleaned from your system on a regular basis (weekly maintenance is recommended). Temp files will be the most common files that you will need to clean out followed by your downloaded files. Temp files are found primarily in two places.
- Your user folder - Access by typing %temp% into the address bar of a Windows File Explorer window.
- Windows temp folder - Access at C:\Windows\Temp.
In each location select all files and delete them. By default the files will be placed into the Recycle Bin. You can bypass the Recycle Bin by pressing the Shift + Del keys together. If you don't do this you will need to then go to the Recycle Bin and empty it. While deleting the temp files you may get a message that some of the files are in use, just skip these files. Once you've cleaned out the temp files you will want to review your download folder. Anything you want to keep should be moved to another folder (your choice of which folder) and the remaining files should then be deleted. The last item you should clean is the Recycle Bin - all you need to do is click the menu option to empty it.
Additional Resources:
https://www.makeuseof.com/windows-10-remove-junk-files/
https://www.thewindowsclub.com/junk-files-in-windows-10
Having connectivity issues? Check your internet/network connection.
If your computer has lost its internet/network connection the first thing you should do is check to ensure the network/internet connection is up. If you are in an office or have other people at home ask if they are still connected. If they are it could just be your computer. If you are the only one having an issue perform a reboot of your computer. If the reboot did not resolve your issue you will need to ensure the following:
- For wired connections ensure the network cable is securely plugged in. If it is and you are still not connected then try a different network cable.
- For wireless connections, check the network connection to see if you are still connected to the wireless network. Alternatively you can try connecting to a different wireless network to see if there is an issue with the specific wireless network.
Regardless of the connection type if you cannot reestablish a connection you may need to try getting a new IP address (see the additional resources section). If you are still having issues getting your connection back you may need to get help from the person who set up your network or reach out to your IT professional.
If everyone is down then you will want to check the internet modem to see if it is getting any signal. If it is not you will want to power cycle or reboot the modem and connected router and switch. If you still are not getting any internet signal then you will want to reach out to your internet service provider or IT professional.
Additional Resources:
https://www.makeuseof.com/tag/7-simple-steps-diagnose-network-problem/
https://helpdeskgeek.com/networking/8-easy-to-do-ways-to-troubleshoot-network-connection/
https://helpdeskgeek.com/networking/release-and-renew-an-ip-address/
Printing issues? Ensure the printer is powered on and your computer has an active connection to the printer.
Printer issues can be annoying but there is always a solution. Depending on the issue you are experiencing you may need to perform some different troubleshooting steps. As mentioned above the first thing you should always check if that the printer is powered on and your computer has an active connection to the printer. If there is an active connection but you are still unable to print you should try removing the printer connection in Windows and re-adding it. After re-adding the printer and you still cannot print you will want to go to the manufacture's website and download and install the latest full package printing software for your printer. For additional troubleshooting items check out the additional resources or reach out to us for assistance.
Additional Resources:
https://www.online-tech-tips.com/computer-tips/10-most-common-printer-problems-and-how-to-fix-them/
https://www.ldproducts.com/blog/troubleshooting-printer-problems/
https://www.pcmag.com/how-to/what-to-do-when-your-printer-wont-print
Restarting your computer can resolve about half of the issues you experience.
It really is that simple. If you are having an issue and you are not sure what to do, just try a reboot. There is a 50-50 chance that after your computer reboots your issues will be gone. If you are still experiencing the issue you can try an additional reboot or two but you will need to consider additional troubleshooting steps.
Get your system info by fright clicking the Windows Start button and selecting System.
Why would you need this information? If you are troubleshooting an issue or working with a tech you will need to know some basic information about your system and the System info page in the Settings App is where you will find it.
Contact us for additional help and support!
We are here to help you. Let us be your technology lifesaver.
Put these top 10 tips in action and have your technology work for you.
1. Install Updates
Avoid slow, lagging, or glitched systems by updating your devices regularly. If you have any concerns about new updates, ask an IT pro for guidance. Don’t forget about implementing the same rules for your remote workers.
2. Internet Stability Is Key
Weak WiFi can make your business operations extremely slow. Use a strong internet network made for businesses and invest in quality equipment and devices to support your connection. Check your internet speed and more.
3. Ensure Email Security
Never open suspicious-looking emails, click on unknown links, or download strange files. Even if it looks like it’s from a reputable business, call that company directly instead of exploring the email to find out. Here’s more information on the dangers of the inbox.
4. Stick To A Single Platform
As you integrate additional software to run your business, double-check that they’re compatible with one another. Platforms that work well together will increase your business’s efficiency and effectiveness, and create less confusion for employees and customers. Avoid these common tech-related mistakes.
5. Train Your Team Often
Whether your team has been there for years or you have a wave of new employees, regular training is critical to your company’s success. Remind employees about safety protocols, device care, and using technology to optimize performance. Learn more about why training matters.
6. Constantly Scan For Potential Threats
If you have a firewall, malware, or other similar software, use it! Detect, destroy, and prevent cyber threats before they drain hard-earned revenue from your business. Use layered security to better protect your business.
7. Document Everything
Maintain documentation for your processes and procedures in every department. That way, anyone can step in to assist when there’s a shortage in staff or another time-sensitive emergency. Look at other sustainable solutions.
8. Automate Workflows
If there’s ever a faster way to operate your business with little to no error, use it. You will greatly improve your company’s performance and revenue when you implement solid solutions for a few processes in your business. You can even change management best practices for security.
9. Create Unique Passwords
Having the same password for everything equals one huge problem… Anyone who steals your password can now access all of your accounts. Switch up your passwords often, and make them unique or otherwise difficult to guess. Check out more password tips here.
10. Self Care
Don’t forget to take a break when you need it! Technology can take over your life if you let it. Step away from your screens and allow your eyes to rest for 10 minutes. Use this time to focus on organizing your thoughts and hydrate with a bottle of water. Explore other IT tips to keep your mind at ease.
Are you exhausted from running IT solutions all on your own?
ResTech is a true IT partner for you and your business so you can place your focus on the company duties that matter to you most.
Other ResTech Tools
Newsletters
Talk Tech & Stay Up To Date
Blogs
Helpful IT Tips & Tricks
About Us
Meet The ResTech Team
Looking To Implement Sustainable IT Solutions To Scale Your Business?
We’re ready when you are! Let’s get started.
